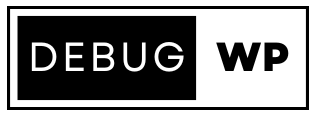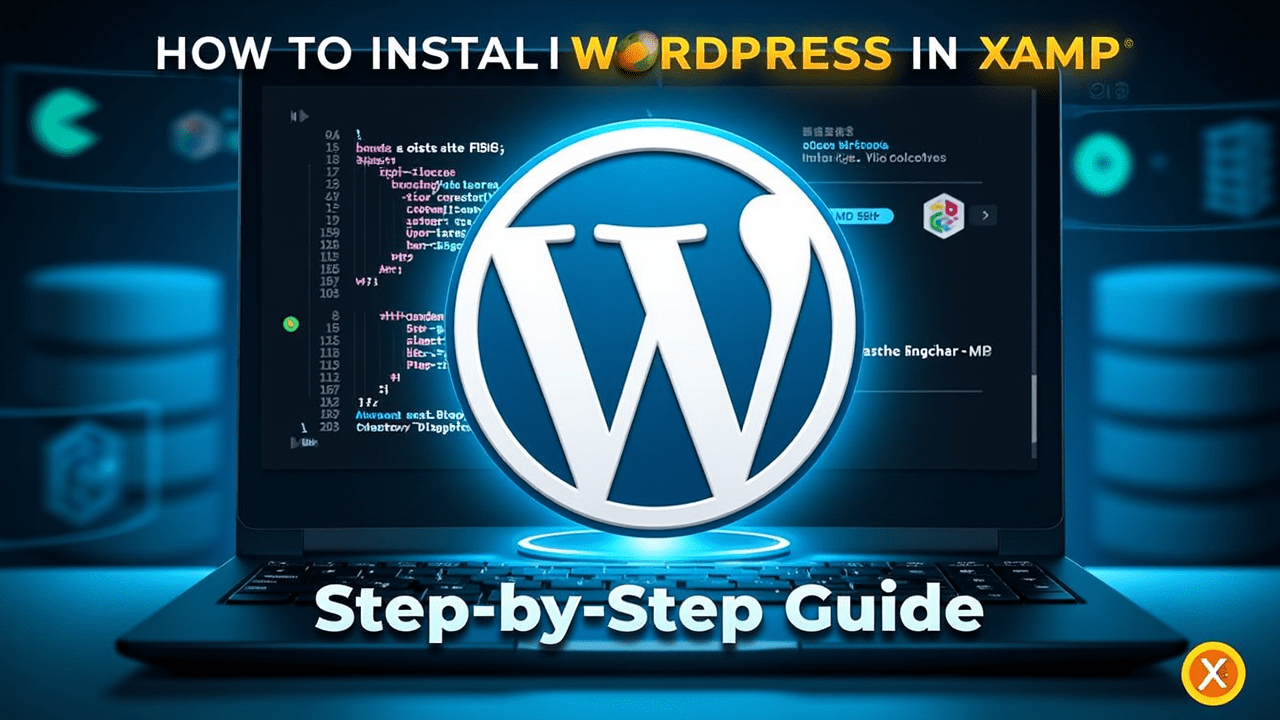Introduction
If you want to create a WordPress website locally for development or testing, then it is one of the best options to install WordPress in XAMPP. XAMPP allows you to establish a local server environment on your computer without the need for a live web hosting account. This guide will show you step by step to how to install WordPress in XAMPP. How to install WordPress in XAMPP can help you test new plugins, themes and settings in a risk-free environment. Understanding how to install WordPress in XAMPP, you can make, modify and experiment with WordPress features without affecting the live site. How to install WordPress in XAMPP, how to establish an essential skill for developers and beginners.
Table of Contents
What is XAMPP?
XAMPP is an independent and open-source software that provides a local server environment.
This includes:
- Apache (web server)
- MySQL (database management system)
- PHP (Server-side scripting language)
- Pearl (optional scripting language)
XAMPP enabling local web development and testing makes it easy to install and manage these components on your computer. If you are looking for a simple and efficient way to install WordPress in XAMPP, this guide will help you.
Why use XAMPP for WordPress?
There are many reasons that developers and early XAMPPs like to install WordPress locally:
- There is no need for live hosting account.
- A safe environment for testing plugins, themes and updates.
- Rapid development without internet dependence.
- Simple setup process.
- Without affecting a live website, it provides a risky way to find out the way to install WordPress in XAMPP.
If you are new to WordPress, knowing how to install WordPress in XAMPP, you can give you complete control over your site setup and adaptation.
Conditions required to install WordPress in XAMPP
Before starting, make sure you have the following:
- Windows, McOS or Linux running computer.
- XAMPP is installed on your machine.
- WordPress files downloaded from WordPress.org.
These phases are important for learning how to install WordPress in XAMPP.
How to Install XAMPP on Your Computer
- Visit the official XAMPP website.
- Download the correct version for your operating system.
- Run the installer and follow the on-screen instructions.
- Install Apache, MySQL, and PHP (these are essential for WordPress).
- Once installed, start the XAMPP control panel.
How to Install WordPress in XAMPP
Step 1: Start Apache and MySQL
- Open the XAMPP Control Panel.
- Click the Start button for Apache and MySQL.
- Ensure both services are running without errors.
Step 2: Download and Extract WordPress
- Go to WordPress.org and download the latest WordPress version.
- Extract the WordPress folder to the htdocs directory inside your XAMPP installation folder (e.g., C:\xampp\htdocs\wordpress).
Step 3: Create a Database for WordPress
- Open your browser and go to http://localhost/phpmyadmin/.
- Click on Databases and enter a database name (e.g., wordpress_db).
- Click Create to set up the new database.
Step 4: Configure the wp-config.php File
- Navigate to the WordPress folder in htdocs.
- Find wp-config-sample.php and rename it to wp-config.php.
- Open it in a text editor and update the database details:
- define(‘DB_NAME’, ‘wordpress_db’);
- define(‘DB_USER’, ‘root’);
- define(‘DB_PASSWORD’, ”);
- define(‘DB_HOST’, ‘localhost’);
- Save the file and close the editor.
Step 5: Complete the WordPress Installation
- Open your browser and go to http://localhost/wordpress/.
- Choose your preferred language and click Continue.
- Enter your site details (site title, username, password, and email).
- Click Install WordPress and wait for the process to complete.
Now, you have successfully learned how to install WordPress in XAMPP and can start building your website.
Frequently asked questions (FAQs)
1. Can I use XAMPP for live WordPress hosting?
No, XAMPP is only for local development. You need a web hosting provider for a live site.
2. How to update WordPress in XAMPP?
You can manually update WordPress by downloading the latest version and using the WordPress dashboard update feature.
3. What happens if I remove my WordPress folder in XAMPP?
If you remove the folder, all site files will be lost until you have backup.
4. Can I install several WordPress sites on XAMPP?
Yes, make separate folders in HTDOCS for each site and separate databases for each installation.
5. How to uninstall WordPress from XAMPP?
Remove the WordPress folder from HTDOCS and remove the database related to PHPMYADMIN.
Conclusion
Now you know how to install WordPress in XAMPP. This is a great way to develop and test your website before going live. With a local environment, you can experiment with subjects, plugins and adaptation without risk. Start using XAMPP today and make your WordPress growth more efficient!