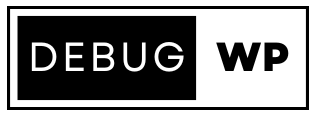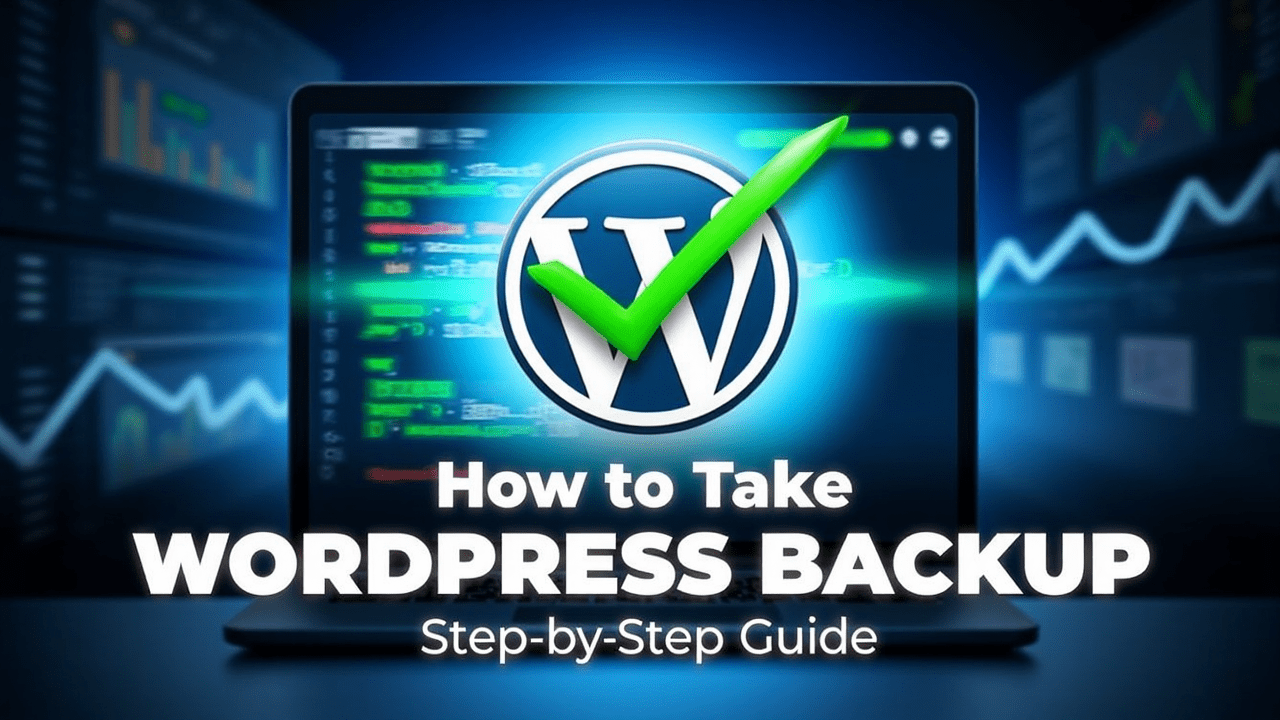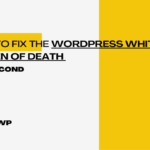Introduction
Lets learn How To Take Backup of WordPress Site, Backing up your WordPress website is one of the maximum critical steps in keeping a stable and reliable internet site. Imagine losing all of your tough work, information, and content material because of a server crash. Hacking tries or plugin conflicts That’s why understanding the way to backup a WordPress web page is a need to for each internet site proprietor. WordPress backups act as an insurance policy in your website. This permits you to get better your facts in mins. In this blog, we are able to explore the significance of backup. Let’s discuss the principle types of WordPress backups and dive into the main strategies for backing up your site: the use of plugins and guide strategies. Finally, you may understand how WordPress can effortlessly again up your website online. And relaxation confident that your website information will usually be safe.
Table of Contents
1. Why is it important to back up your WordPress site?
How To Take Backup of WordPress site helps ensure that all your hard work is safe in case of unexpected events like:
- Hacking or malware attacks.
- Plugin or theme conflicts.
- Hosting issues or server crashes.
By creating a backup You can quickly and efficiently restore your site to a previous version. Knowing how to back up your WordPress site is important to ensure peace of mind.
2. Types of Backups in WordPress
Before we delve into this process Let’s explore the two main types of backups first.
- File backup: includes WordPress core files, themes, plugins, and uploaded media.
- Database backups: This includes posts, pages, notes, settings, and other dynamic content. stored in your MySQL database.
For backing up your entire WordPress website, it is necessary to back up the files and database. Learning how to back up your WordPress website helps ensure that your website can be fully restored in the event of a problem.
3. How to Take Backup of WordPress Site Using Plugins
Plugins are the easiest way to back up your WordPress site with no technical expertise required. Learning how to take backup of WordPress site using a plugin can save you time and effort.
Popular plugins for WordPress backup
• UpdraftPlus: Popular backup plugin with cloud storage options like Google Drive, Dropbox, and Amazon S3.
• BackupBuddy: Premium plugin provides scheduled backups and easy site migration.All-in-One WP Migration: Excellent for creating full backups and restoring sites effortlessly.
Step-by-Step Guide to Using Backup Plugins
Here’s how to take backup of WordPress site using UpdraftPlus:
1. Install and Activate the Plugin
- Go to your WordPress dashboard → Plugins → Add New.
- Search for UpdraftPlus and click Install and then Activate.
2. Configure Backup Settings
- Navigate to Settings → UpdraftPlus Backups.
- Choose your backup storage location (e.g., Google Drive or Dropbox).
3. Start the Backup Process
- Click on Backup Now.
- Select options to include database and files.
4. Download the Backup
Once the backup is complete, download the backup files to your local system for additional safety.
By following this process, you can master how to take backup of WordPress site with ease.
4. How to Take WordPress Website Backup Manually
For those who prefer full control or want to avoid plugins, the manual backup process involves two key steps:
A. Backing Up Files via cPanel
- Access cPanel
- Log in to your hosting account and navigate to cPanel.
2. Go to File Manager
Locate the File Manager option under the cPanel dashboard.
3. Locate Your WordPress Directory
- Navigate to the folder containing your WordPress files, usually named public_html or the domain name.
4. Compress and Download Files
- Select all files and folders in your WordPress directory.
- Right-click and choose Compress to create a zip file.
- Download the compressed file to your local storage.
By completing this step, you’ve learned an essential part of how to take WordPress website backup manually.
B. Exporting Database via phpMyAdmin
- Access phpMyAdmin
In cPanel, locate the phpMyAdmin option under the Databases section.
2. Select Your WordPress Database
Find your WordPress database from the list (usually named like wp_yourdbname).
3. Export the Database
- Click on the Export tab.
- Choose the Quick Export option and click Go to download the database as an SQL file.
Following these manual steps ensures you understand how to take backup of WordPress site without relying on plugins.
5. Best Practices for WordPress Backups
To ensure your backups are effective, follow these best practices:
- Schedule Regular Backups
Automate backups daily or weekly, depending on your site’s activity level.
2. Store Backups in Multiple Locations
Keep backups on the cloud and local storage for redundancy.
3. Test Your Backups
Regularly test backup files to ensure they work correctly when needed.
4. Use Secure Storage
Protect your backup files with strong passwords and secure storage solutions.
Learning how to efficiently back up your WordPress website is key to long-term website maintenance.
FAQs
1. Why should I back up my WordPress site?
Backing up your site helps protect your data and helps you recover from a hack. Server crash or accidental errors faster.
2. What is the best plugin for WordPress backup?
Popular plugins like UpdraftPlus and BackupBuddy are recommended for their features and reliability.
3. How often should I backup WordPress?
The frequency depends on your site’s activity. For blogs, weekly backups may suffice, while e-commerce sites should back up daily.
4. Can I backup my WordPress website with out the use of a plugin?
Yes, you could manually backup your WordPress internet site with the aid of downloading the report via cPanel and exporting the database via phpMyAdmin.
5. Where must I save my WordPress backups?
Store backups in multiple locations, together with cloud storage (Google Drive, Dropbox) and external difficult drives for delivered protection.